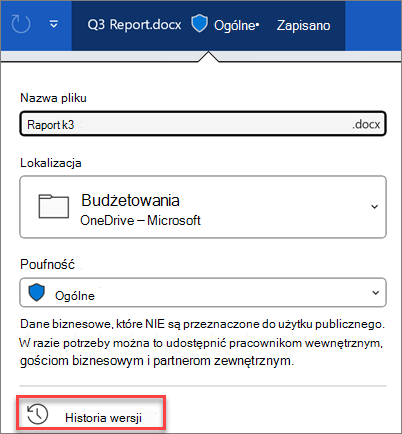Jak odzyskać pliki z OneDrive, gdy zostaną one nadpisane, uszkodzone lub usunięte?
W części pierwszej szczegółowo omówimy sposoby przywracania historycznych wersji plików w usłudze Microsoft OneDrive.
W epoce cyfrowej, gdzie ogromne ilości informacji są generowane, przetwarzane i przechowywane każdego dnia, zarządzanie danymi stało się kluczowym wyzwaniem zarówno dla firm, jak i użytkowników indywidualnych.
OneDrive od Microsoft to popularna usługa przechowywania w chmurze, zapewniająca łatwy dostęp do danych z każdego miejsca na świecie. Jego elastyczność i integracja z innymi produktami Microsoft czynią go nieocenionym narzędziem w naszej codziennej pracy cyfrowej. Jednakże, niezwykle istotne jest zrozumienie funkcji i ograniczeń OneDrive, szczególnie w kontekście odzyskiwania danych.
Musisz jednak pamiętać, że choć Microsoft 365 oferuje narzędzia do zarządzania danymi, takie jak historia wersji czy kosz, nie zapewnia pełnego rozwiązania do backupu danych. Microsoft gwarantuje dostępność i replikację danych w ramach swoich usług chmurowych, ale nie bierze na siebie odpowiedzialności za backup danych. Odpowiedzialność za ochronę danych leży po Twojej stronie. To Ty musisz zadbać o to, by dane były chronione także w przypadku awarii, ataków cybernetycznych czy błędów ludzkich.
Opisane metody przywracania i odzyskiwania plików mogą być wystarczające, gdy potrzebujemy odzyskać pojedyncze pliki lub wersje dokumentów. Jednak wyobraź sobie sytuację, w której na skutek awarii systemu tracisz nie tylko bieżące dokumenty, ale całą bazę danych klientów. W takich momentach historia wersji staje się niewystarczająca.
Z tego powodu, w sytuacjach, gdy konieczne jest odzyskanie większej liczby danych lub gdy dane zostały utracone na skutek bardziej skomplikowanych incydentów, niezbędne jest posiadanie zewnętrznego systemu do backupu.
Sposób 1: Przywracanie wersji pliku w OneDrive Online
Dzięki historii wersji możesz wyświetlać i przywracać starsze wersje plików przechowywanych w usłudze OneDrive lub programie SharePoint.
Historia wersji współpracuje ze wszystkimi typami plików, w tym plikami platformy Microsoft 365, plikami PDF, plikami CAD, zdjęciami, klipami wideo i nie tylko.
Aby odzyskać nadpisany plik w OneDrive, możesz skorzystać z opcji przywracania wcześniejszej wersji. Wystarczy, że klikniesz prawym przyciskiem myszy na plik i wybierzesz „Historia wersji”. Następnie wybierz wersję, którą chcesz przywrócić, i kliknij „Przywróć”.
A teraz krok po kroku opiszę jak odzyskać pliki w OneDrive Online:
- Znajdź Plik: Przejdź do witryny internetowej usługi OneDrive i zaloguj się za pomocą konta służbowego a następnie przejdź do lokalizacji nadpisanego pliku w OneDrive.
- Otwórz Menu Kontekstowe: Kliknij prawym przyciskiem myszy na plik.
- Wybierz 'Historia wersji’: W menu kontekstowym wybierz opcję 'Historia wersji’.
- Przeglądaj Dostępne Wersje: Zostanie wyświetlona lista dostępnych wcześniejszych wersji pliku.
- Wybierz Wersję do Przywrócenia: Kliknij na wersję, którą chcesz przywrócić.
- Przywróć Plik: Kliknij przycisk 'Przywróć’ dla wybranej wersji.
UWAGA: W widoku klasycznym zaznacz dokument, a następnie u góry wybierz pozycję Więcej lub '…’ a następnie Historia wersji.
Pamiętaj, że ta procedura dotyczy pojedynczych plików.
Sposób 2: Korzystanie z historii wersji w Eksploratorze Plików Windows
Jeśli na komputerze jest zainstalowana aplikacja do synchronizacji OneDrive oraz uruchomiona jest synchronizacja, kliknij prawym przyciskiem myszy plik, który chcesz przywrócić do wcześniejszej wersji w Eksploratorze plików i wybierz pozycję OneDive -> Historia wersji.
Następnie wybierz wielokropek (…) obok odpowiedniej wersji i kliknij pozycję Przywróć.
Wybrana wersja dokumentu stanie się wersją bieżącą. Wcześniejsza wersja bieżąca stanie się poprzednią wersją na liście.
UWAGI:
- Jeśli zalogujesz się przy użyciu osobistego konta Microsoft, możesz pobrać 25 ostatnich wersji. Jeśli zalogujesz się za pomocą konta służbowego, liczba wersji będzie zależeć od konfiguracji biblioteki.
- Jeśli używasz programu OneDrive w ramach usługi SharePoint, Twój administrator mógł wyłączyć opcję przechowywania wersji dokumentu.
Sposób 3: Zarządzanie wersjami dokumentów w aplikacjach Microsoft Office
Jeśli plik jest przechowywany w OneDrive lub SharePoint na platformie Microsoft 365, możesz wrócić do poprzedniej wersji pliku bezpośrednio w danym programie platformy Microsoft 365
- Otwórz plik, który chcesz wyświetlić.
- Kliknij tytuł pliku i wybierz pozycję Historia wersji.

- Wybierz wersję, aby otworzyć ją w osobnym oknie.
- Jeśli chcesz przywrócić poprzednią otwartą wersję, wybierz pozycję Przywróć.
Podsumowanie
W tej części naszego przewodnika skoncentrowaliśmy się na odzyskaniu plików z OneDrive poprez przywracaniu historycznych wersji plików. Dowiedziałeś się, jak odzyskać nadpisane lub uszkodzone dokumenty, korzystając z funkcji historii wersji. Mimo skuteczności tych narzędzi w pewnych scenariuszach, istnieją sytuacje, w których możesz potrzebować bardziej kompleksowego rozwiązania do backupu.”
Pamiętaj, że regularne tworzenie kopii zapasowych to najlepsza strategia na uniknięcie trudności związanych z utratą danych.
W nadchodzącej części naszego przewodnika poruszymy kolejne ważne zagadnienie związane z OneDrive: odzyskiwanie plików i folderów. Przejdziemy przez niezbędne kroki, które należy podjąć, gdy zmagasz się z przypadkowym usunięciem danych. Będzie to okazja do zrozumienia, jak wykorzystać dodatkowe narzędzia oferowane przez OneDrive, aby skutecznie zarządzać i odzyskiwać Twoje cenne informacje.
Dołącz do nas w części II, aby dowiedzieć się więcej o OneDrive i jak odzyskać pliki oraz o zabezpieczaniu swoich cennych danych.